
こんにちは。shock(@shock_create_)です。 本記事では、Instagramで画質が下がらず動画を投稿する方法を紹介します。
せっかく作った動画をSNSにアップするのに、画質が下がってしまうと、良い作品と感じてもらう機会を失ってしまいます。
投稿する前にしっかりと画質をチェックして問題ないか確認して投稿する必要があります。
PCで編集ソフトを使って書き出しする場合は、高画質のビットレート(画質を維持するものためのデータ量)で出力できます。
ただ、Instagramは耐えられるビットレートに制限があるようです。
そのため、私がPremiere Proで書き出す際に調整を繰り返した設定を紹介します。

①「形式」を”H.264”に設定する
H.264は高画質で書き出しをする一般的な形式です。こちらを選択します。 ②「書き出し設定」を小さくする 下部の詳細設定をするため、一旦書き出し設定タブを小さくします。
※注意※
・「ビデオを書き出し」「オーディオを書き出し」がチェックが入っているのを確認しましょう
・「出力名」の青文字をクリックすると、出力先フォルダを選択できます。必要に応じ選択してください。
③「最大深度に合わせてレンダリング」にチェックを入れることで、より綺麗な動画書き出しができます。

④「ビットレートエンコーディング」を”CBR”に選択します。 動画編集データは、編集エフェクトがたくさんかかっている部分や、ただシンプルに撮影データが映っているだけの部分など、データ量に波があります。 CBRに設定すると、一定のデータ量にしてくれるため、再生メディア側(今回でいうInstagram)で安定再生をしてくれるようになるのではないかと思います。 ⑤「ターゲットビットレート(Mbps)」を6前後にする 上記で説明したCBRで安定再生させるために決めるデータ量を設定します。 高い設定にすると、容量が大きくなったりInstagramはそのまま受け付けてもらえず、 『圧縮』されてしまうので、 ”映像が鮮明に見える”中で低い数値にします。 それが今回”6”だったわけです。
ターゲットビットレート(Mbps) = 6
というのはつまり、
1秒間に6,000,000バイトのデータを送る、という意味です。
多ければ多いほどきめ細やかさは出ますが、容量が莫大に増えます。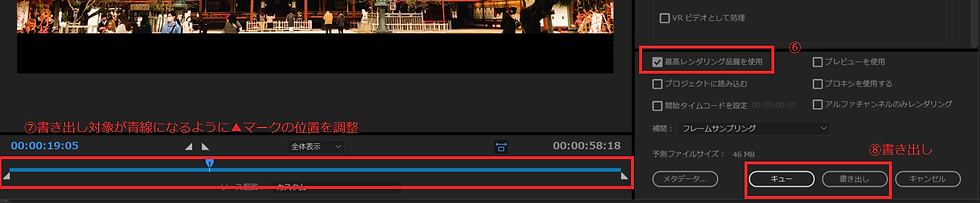
⑥「最高レンダリング品質」にチェック ⑦書き出し範囲を確認 青線が書き出し範囲です。左右の▲マークで書き出し位置を調整できます。 ⑧いざ、書き出し!
この設定を行えば、品質を極力落とさず公開することができます。 一緒に動画編集を磨いていきましょう!
shock 「Shock Create」でBGMサウンドクリエイトで過去300曲以上制作し、動画編集を行っている。 本業はIT企業の販促マーケター。ライブ配信やクリエイティブ業務も担当。 音楽配信サービス「Apple Music」「LINE MUSIC」「Spotify」や、フリー素材配信サービス「Audiostock」にて配信中。
Shock Create のホームページはこちら(作品集あり)


コメント